Error Handling
Once you have opened a payroll in CloudPayroll, if there is an issue exporting an employees hours from Deputy, a red Errors Found notification will appear on the Payroll > 2. Enter dcreen. These errors will looks similar to the below.
Once these errors have been addresses, the error notification will be removed and replaces with the below option to accept the new timesheets into the payroll.
Missing Cost Centre
If you are using Locations in Deputy, and this is required to link to a particular cost centre in CloudPayroll, you may get the following error if this field has not been setup in either Deputy or CloudPayroll.
Error saving timesheet (Sun, 06-Mar-2022 | 9:00AM - 5:00PM) for employee: MCGOVERN, Ginny. Reason: overrideCostCentre=Cost Centre is required
This error indicates that either:
- The cost centre setup in Deputy has not been set up in CloudPayroll
- The employee is missing a default cost centre on their personal detail page.
- The location in Deputy is missing the location cost centre.
To update the location cost centre in Deputy, please go to Locations > Click on Edit for the location that needs updating.
Click on Areas on the left, then for the Area within the Location , click on Edit Settings
Scroll down and click on Advance Area Settings
Update the Export Code and then click Save .
The Area Export code will match a cost centre (Setup > Costing/GL) in CloudPayroll.
If the cost centre is not in CloudPayroll, you will need to add it under Setup > Costing/GL.
Note: If you use Xero Tracking, you need to ensure you record both the cost centre and the tracking category in Deputy. For example, if the cost centre for wages is 477 and the tracking category for this location in Xero is Melbourne, you would enter 477|Mebourne into the Deputy export code. The pipe ( | ) is used to separate the cost centre and the tracking category.
Pay Element not found
This means that the pay rate export code in Deputy has not been mapped to a Pay Element in CloudPayroll. The error will look similar to the below;
Pay Element: (CLEANA - CAS - 301-2000SQM - 1-JULY-2021 - SAT) not found
To check this mapping, please go to Timesheets > Export Timesheets in Deputy. Make sure the date range is correct, Select All Employees in the list on the left side of the page, then click on the Group by Pay Rate .
Under Group by Pay Rate , review the code in the Export Code column - this needs to match the pay element code in CloudPayroll.
To find out what the pay element code should read in the above, please go to Setup > Pay Elements in CloudPayroll. The ‘Export code’ in Deputy, needs to match the relevant ‘ Payment Code ’ in CloudPayroll.
To update the code in Deputy, click on the Edit button next to the export code, enter the code from CloudPayroll, then click Save .
Employee missing an Export Code
The employee in Deputy is missing their payroll export code. This needs to match their Employee ID in CloudPayroll. The error will be similar to the following;
Employee (8 - Lily Hill) has approved Timesheets but no export code in Deputy system
In CloudPayroll, go to People > View People > click on the employee with the missing id. Scroll to the bottom of the employees personal details page and find their Person ID (this is the Id that needs to go into Deputy).
In Deputy, go to People and click on the employee’s name that is listed in the error message as missing a export code.
Click on the Employment tab on the left of the screen, then Edit in the top right corner of the page.
Lastly, scroll down to the Payroll ID field and enter the employee ID from CloudPayroll into this field.
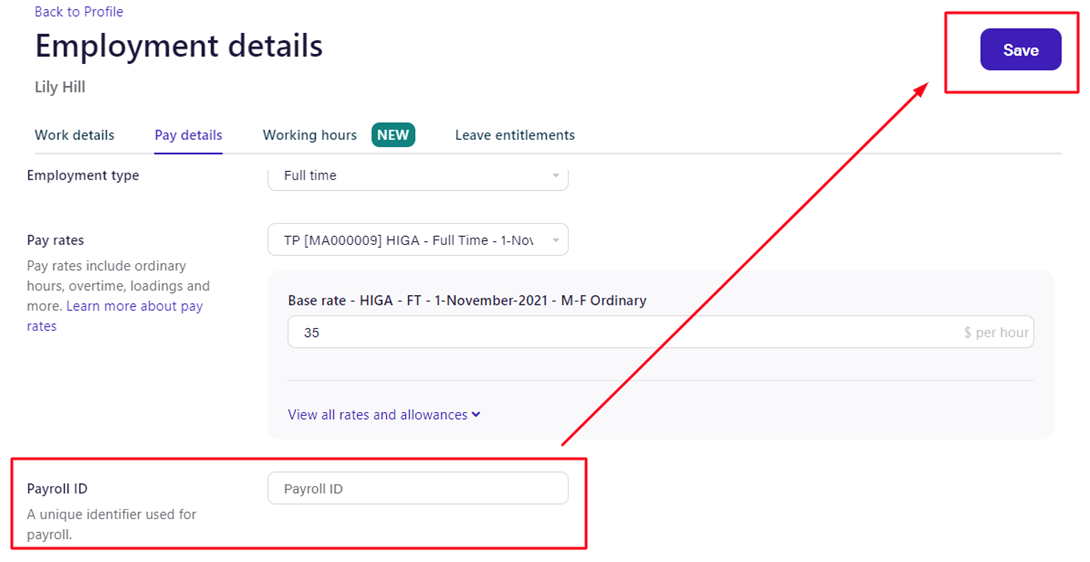
Related Articles
Common STP Submission Notifications
An unexpected error has occurred. Please contact the Tax Office This error is often due to a timeout within the ATO. We recommend you attempt to submit an STP Update Event via CloudPayroll. However, if the issue persists, please contact the ATO ...Xero Posting Errors
This article is for customers who use Xero Accounting and automatically post your General Ledger to Xero when you confirm a pay. The transfer of information between CloudPayroll and Xero can take a few minutes and a message will display on your ...ATO's Small Business Clearing House
The ATO’s Small Business Superannuation Clearing House (SBSCH) will permanently close on 1 July 2026. From 1 October 2025, no new businesses will be able to register — only current users can keep using it until the final shutdown. This change is part ...How to Process a STP Update Event
You should only re-process an Update Event if there was an error with a recent STP submission or the branch details need updating. If you need to process an STP Final Event please see the following article. How to process a Single Touch Payroll Final ...Superannuation Payment Process
On the chosen superannuation payment date (Superannuation > Superannuation Options), CloudPayroll sends a message to SuperChoice to debit the employer’s bank account. This process happens automatically at 2am (AEST). On the Superannuation > ...